- Portuguese
- Greek
- Serbian
- Croatian
- Slovenian
That makes the number of available spelling suggestion languages amount to ten.
The other novelty is the option to turn off the spelling suggestions generally, in the app’s settings. And that is useful in case the app performs slowly on your device. Just turn of the spelling suggestions and you get a huge performance boost.


The new v.5.7 of the SMS Composer app adds spelling suggestions for a few more languages: Russian, French and German.

The SMS Composer has also been updated to work faster and better on the new SmartWatch2.
See the SMS Composer with the spelling suggestions in action:
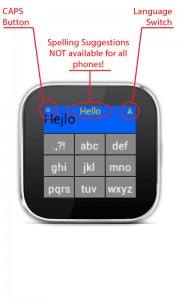
Version 3 of the popular SMS Composer for the SmartWatch introduces spelling suggestions. Note that it is not the same as T9 typing prediction. Due to that novelty, the look and the functionality of the app have changed. The caps and language switching are now activated on a button, i.e. dedicated area on the screen, because the swiping up and down actions are reserved for scrolling through the suggestions list.
Another new feature is the saving of the sent SMS messages in the default messaging app. Enjoy!
]]>
Introducing v.2.0 of the SMS Composer for Sony’s SmartWatch. Now, you can predefine 12 SMS message templates in the app’s settings and use them from your SmartWatch.
Templates are the same as predefined messages, they are something more. Templates means that you can use codes such as %name in your predefined message, and upon sending that code will be replaced with the recipient’s name.
The codes are available in two languages, English and Russian. The full list of codes and their meanings is:%name (or %имя) – will be replaced with the full name of the contact, %given (or %и) – the given (first) name, %mid (or %п) for the middle name, %family (or %фам) – the family (last) name, %pre (%т) – name’s prefix and %suf (%суф) – name’s suffix.
It’s up to you to be creative with the templates 
Following are the updated instructions for use.
Step 1.A: Write the message
——————————————————————————-Swipe RIGHT to input SPACE
Swipe LEFT to DELETE
Swipe UP to enter CAPS
Swipe DOWN to switch between keyboards.When done writing, LONG TAP the blue area to confirm the message contents.
Step 1.B: Choose from a template
———————————————————————————-
LONG TAP the “Use predefined message?”= Template list mode =
Swipe UP and DOWN to find the template you want to use.
LONG TAP the template to preview it (i.e. switch to Template preview mode)
LONG TAP the blue area on the left to directly select the template, without previewing.
Swipe LEFT to switch to Template preview mode= Template preview mode =
Swipe UP and DOWN to find the template you want to use.
LONG TAP the blue area with the text “Use this one” to select the template.
LONG TAP on the gray area with the text “Cancel” to return to Step 1.A
Swipe RIGHT to switch to Template list mode



Compose message using a T9-like keyboard. Send to an existing contact in your address book, or directly input the recipient’s number.
INSTRUCTIONS:
====================Step 1: Write the message
————————————————————————Swipe RIGHT to input SPACE
Swipe LEFT to DELETE
Swipe UP to enter CAPS
Swipe DOWN to switch between keyboards.When done writing, LONG TAP the blue area to confirm the message contents.
Step 2: Select the recipient from your contact list, or directly enter the number
———————————————————————————————————Swipe LEFT: to delete the last typed number or character
Swipe RIGHT: to delete all
Swipe UP / DOWN: to switch to T9 search
Swipe UP / DOWN: to list through the search results in T9 modeLONG TAP on the green area to confirm the selection / input.
